Autocad 2015 Drawing Tabs Missing
Issue:
When viewing the ribbon in AutoCAD, one or more tabs, panels, or other controls are missing. Maximizing the AutoCAD program window may or may not display the missing user interface elements.
Causes:
- The missing Tabs or Panels are turned off.
- Corrupted user profile.
- Settings migrated from a previous version have altered the ribbon display.
- The missing Tabs or Panels are not be displayed in the current workspace.
- Installation and first start of AutoCAD was not carried out with local administrator permissions.
- Toolset-specific Tabs or Panels (for example Mechanical, Electrical, Architecture) are not available when running as the Vanilla profile, or if only AutoCAD has been installed on the machine.
- Some full AutoCAD version Tabs and Panels are not available when running AutoCAD LT.
Solution:
Turn on the missing tabs and panels
Right-click anywhere on the ribbon and use the Show Tabs and Show Panels menus to turn on the desired tabs or panels.
Adjust the ribbon display
The ribbon itself may be collapsed to show only tabs. This is likely if all the tabs are missing.
In this scenario, click the button/menu at the right of all the ribbon tabs to change the ribbon display.
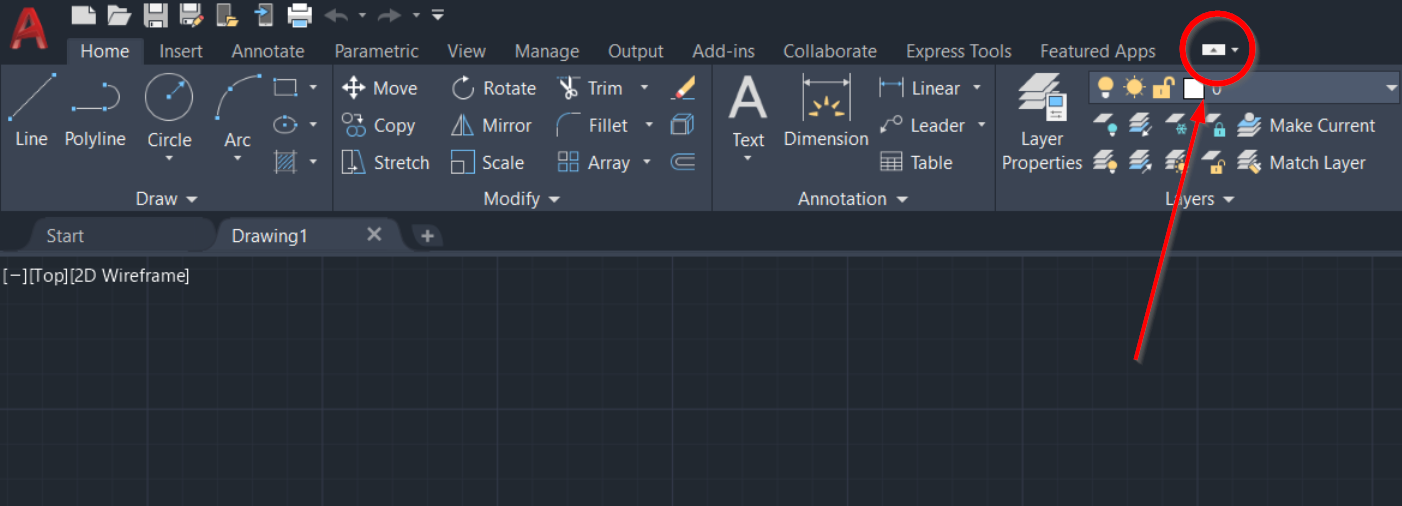
Check to make sure which AutoCAD product is being used
At the AutoCAD Command line, run the command ABOUT. This will display the specific product that is being used. AutoCAD, AutoCAD LT, and AutoCAD Toolsets install with different ribbon layouts.
- If the About window indicates only AutoCAD, but one of the AutoCAD toolsets (Electrical, MEP, Architecture, etc.) was expected, then it may be that only AutoCAD was installed.
- If the About window indicates one of the Toolsets or AutoCAD LT, the ribbon element may not be a standard element for this product.
Note: Though most subscriptions to AutoCAD include the AutoCAD toolsets, each toolset needs to be installed separately. This can be accomplished through the Autodesk account portal, or by using the Autodesk Desktop App.
Check the AutoCAD workspace
Different workspaces may have different tab configurations. Try changing the workspace using one of these methods:
- On the status bar, click Workspace Switching (gear icon) and select the workspace.
- Select a different workspace on the Quick Access toolbar.
- Type WSSETTINGS on the command line and select a new workspace in the "My Workspace drop-down menu."
- Customize the user interface to add missing tabs, panels, or other controls (see To Customize a Ribbon Tab). If a known-good CUIx file is available, use the CUI editor to transfer in the missing user interface content.
Check the AutoCAD profile
Default profiles can have different ribbon configurations and may add or remove commands and functions.
- The profile may not have the ribbon tab or panel that is needed whereas another profile will.
- This is particularly important in AutoCAD toolset products, as they each have their own profiles and often include an AutoCAD or Vanilla profile, too. Each will show different ribbon configurations.
- When migrating from a previous release the migration utility creates a unique profile in AutoCAD for the migrated settings and leaves the default profile intact. Switch to the default profile to determine if the Ribbon appears as expected. To do this:
- Open or start a new drawing in AutoCAD
- At the command prompt typeOptions.
- In theOptionsdialog select theProfilestab.
- In theProfilestab select<<Unnamed Profile>>.
- SelectSet Current.
- SelectApplyandClose.
Menu (CUIX) corruption
Components of the acad.cuix may have corruption or an attempt at customizing the CUIX may have caused problems. For either issue one can easily reset the CUIX to its default settings or restore the CUIX prior to the last changes made (see How to reset the CUIx in AutoCAD Products ).
Extra troubleshooting
- Install the latest updates for AutoCAD (see Install Updates, Add-ons, and Enhancements).
- Reset AutoCAD to defaults (see How to reset AutoCAD to defaults, How to reset Civil 3D to defaults).
- Reinstall AutoCAD with local administrator permissions (see How to repair or reinstall an AutoCAD installation and Recommended uninstall and reinstall procedures for AutoCAD).
- Check Options > Files > Customization Files > Main Customization File to see whether acad or acadlt is specified. If not, change to the default CUIx file for your AutoCAD product. The file can be found in the current user's AutoCAD directory path, in the Support folder.
- If using Civil 3D, ensure using "Civil 3D" versus "Civil 3D as AutoCAD."
Note: Procedures may differ depending on the product and release. Refer to the documentation for the specific product for more details.
Products:
AutoCAD Products;
Source: https://knowledge.autodesk.com/support/autocad/troubleshooting/caas/sfdcarticles/sfdcarticles/Tabs-or-panels-are-missing-from-the-ribbon-in-AutoCAD.html
0 Response to "Autocad 2015 Drawing Tabs Missing"
Post a Comment