How to Upload Code to Webhost Hotgator Fps
Mar 31, 2022
Ariata C.
5menit Dibaca
Cara Upload Website ke Hosting Hanya dengan 6 Langkah Mudah

Upload website adalah salah satu langkah yang harus dilakukan user jika ingin mengonlinekan situs mereka di internet. Di tutorial ini, kami akan menjelaskan cara upload website dengan menggunakan tools yang sudah familiar dan digunakan banyak orang.
Sebelum membaca tutorial cara mengupload website lebih lanjut, Anda harus melakukan beberapa hal di bawah ini:
- Masuk ke control panel akun hosting Anda.
- File website (biasanya dalam format arsip .zip atau .tar.gz) dan database (jika digunakan).
- Aplikasi FTP, seperti FileZilla, dan informasi login FTP (opsional).
Langkah 1: Pilih web hosting yang andal dan tepercaya
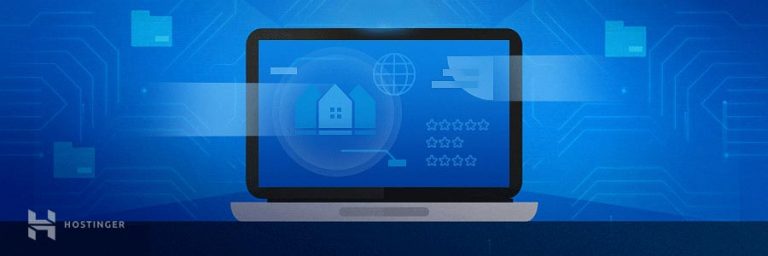
Membuat website bukanlah hal yang mudah. Karena itulah, hal paling pertama yang harus dilakukan adalah memilih spider web hosting yang tepat dan berkualitas serta memiliki semua fitur unggulan untuk mulai membuat dan mengonlinekan situs Anda.
Ada beberapa hal penting yang tidak boleh Anda abaikan saat memilih web hosting:
- Live support. Pasti Anda pernah merasa kesal saat tak ada seorang pun yang datang dan membantu Anda. Apalagi jika terbelit masalah, otomatis Anda merasa marah dan sebal. Begitu pula dengan yang terjadi pada spider web hosting. Jika suatu provider hosting tidak menawarkan fitur live chat atau bantuan via telepon, maka Anda akan merasa kesulitan dan kebingungan dari waktu ke waktu.
- Memiliki kontrol terhadap akun web hosting Anda. Semakin terbatasnya Anda dalam mengontrol dan mengelola akun, maka semakin besar pula kesempatan Anda untuk mendapatkan masalah ketika website berhasil dionlinekan. Salah satu contohnya adalah WordPress.com vs WordPress.org (versi self-hosted).
- Infinite untuk mengembangkan proyek online Anda. Sebagian besar website yang sudah memiliki banyak traffic melalui proses yang sangat panjang sebelum seberhasil sekarang. Sebelum memakai jasa web hosting tertentu, pastikan provider tersebut memiliki fitur yang dapat diskalakan jikalau suatu saat website Anda membutuhkan lebih banyak ruang dan powder (misalnya, VPS atau cloud web hosting).
- Jaminan uang kembali. Tidak ada seorang pun yang suka berinvestasi kalau hasilnya hanya membawa kerugian. Jadi, Anda harus mengecek dan memahami kebijakan suatu provider. Jaminan pengembalian duit memungkinkan Anda untuk mengetes web hosting terlebih dulu sebelum akhirnya membeli dan menggunakannya.
- Penawaran tambahan yang lebih baik. Siapa yang tidak suka dengan berbagai penawaran terbaik? Misalnya, di layanan kami, ada registrasi costless domain jika Anda membeli paket web hosting dengan durasi tahunan (bahkan paket hosting Bisnis menawarkan SSL gratis seumur hidup!). Singkatnya, carilah layanan yang menawarkan sejumlah keunggulan dari satu paket.
Sebagai perusahaan yang sudah lama berkecimpung di dunia web hosting, kami memberikan semua yang Anda inginkan!
Langkah ii: Pilih cara upload website

Langkah selanjutnya adalah memilih tool yang tepat untuk mengonlinekan website. Berikut empat tool yang paling banyak digunakan untuk mengupload situs:
File Manager
Tool berbasis browser ini memiliki semua fitur unggulan untuk mengelola file dan direktori Anda. Jika memilih Hostinger, Anda akan mendapatkan akses ke tool ini!
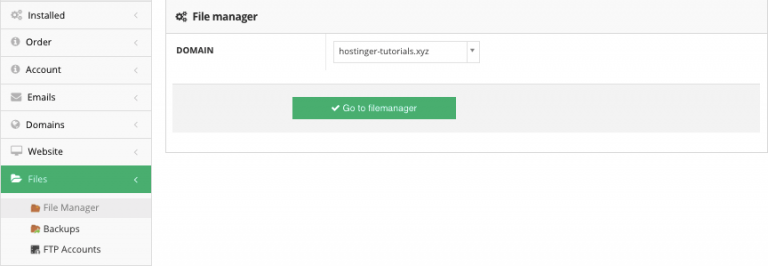
Hanya saja, tool ini memiliki satu kekurangan, yaitu batasan upload. Jika ukuran fill-in website lebih besar dari 256MB, sebaiknya gunakan FTP.
File Transfer Protocol (FTP)
Karena setiap web hosting dilengkapi dengan FTP secara default, maka Anda dapat menggunakannya untuk mengonfigurasikan aplikasi FTP (contohnya, FileZilla). Semua informasi yang dibutuhkan untuk upload website disimpan di dalam FTP Accounts yang berada di bawah Files.
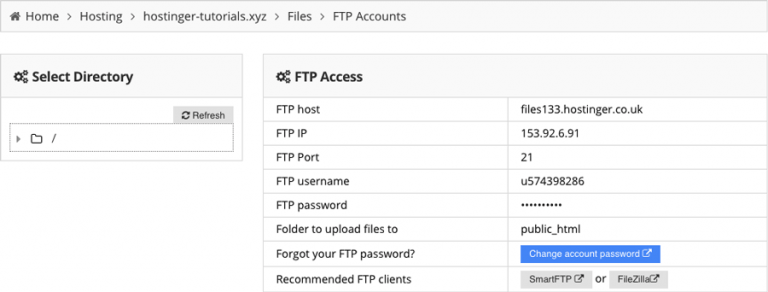
Tidak ada batasan jika ingin mengupload website menggunakan FTP. Hal ini berarti Anda bisa mengimpor arsip backup berapa pun ukurannya.
Importer website otomatis
Di Hostinger, ada fitur yang disebut Import Website. Fitur ini bisa digunakan untuk mengekstrak arsip website hingga 256MB secara langsung ke direktori public_html.
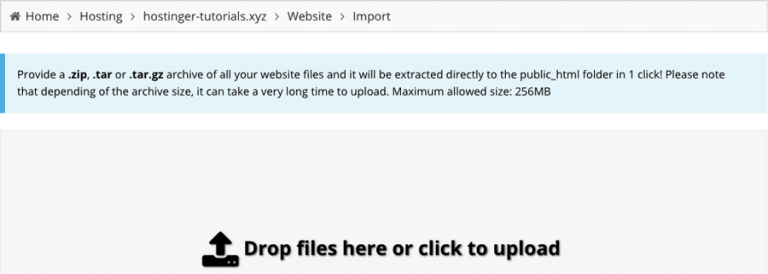
Plugin migrasi WordPress
Seperti yang Anda tahu, WordPress merupakan salah satu platform yang terkenal akan kemudahan pengelolaannya. Jika Anda menggunakan WordPress, maka ada beberapa cara untuk memindahkan website. Salah satu cara termudah adalah dengan menggunakan plugin (misalnya All in One WP Migration), yang akan melakukan pemindahan situs.
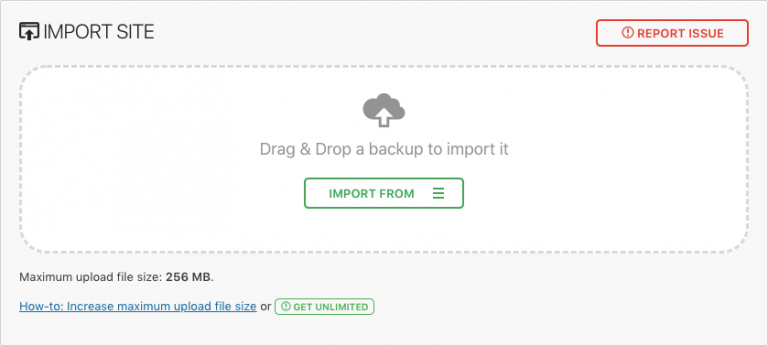
Sayangnya, kelemahan plugin terletak pada batasan ukuran arsip website yang bisa diunggah, yakni 256MB. Sebenarnya, kelemahan ini bisa diaasi dengan membeli versi premiumnya.
Apabila ukuran file website lebih besar dari 256MB, maka opsi terbaik adalah dengan menggunakan FTP. Untuk informasi yang lebih lengkap, silakan baca artikel tentang migrasi WordPress.
Langkah 3: Upload dan ekstrak arsip website

Mari kita mulai dari File Manager Hostinger – tool yang kami buat untuk memudahkan pekerjaan para webmaster. Buka File Manager dan pilih ikon Upload Files yang ada di menu kanan atas.

Setelah itu, pilih arsip website yang tersimpan di komputer dan impor ke server kami.
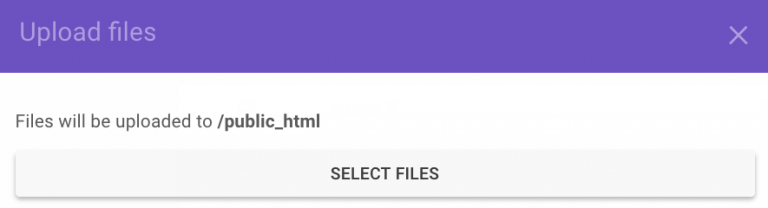
Gunakan fitur Extract yang ada di carte bagian atas untuk decompress arsip website Anda.

Langkah selanjutnya adalah memastikan semua file tersimpan di folder yang benar dan tepat.
Jika ingin menggunakan FTP dengan FileZilla untuk mengupload website, maka ekstrak arsip website terlebih dulu di komputer (karena aplikasi FTP tidak memiliki fitur ekstrak).
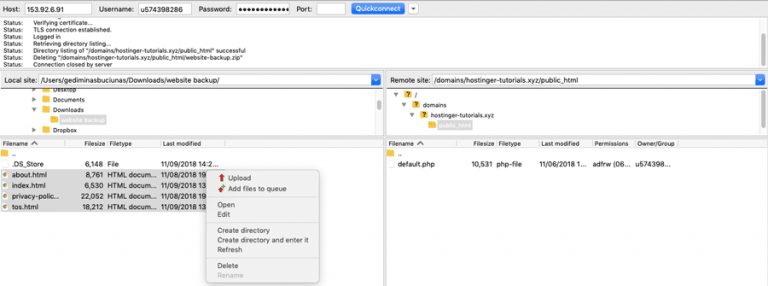
Dengan mengekstrak file website terlebih dulu, Anda dapat mentransfer semua file secara langsung ke public_html tanpa perlu melakukan hal-hal lain. Kalau tidak, Anda harus membuat koneksi via SSH dan mengekstrak arsipnya secara transmission.
Langkah 4: Pastikan semua file tersimpan di public_html

Di tahap ini, Anda harus memastikan bahwa semua file tersimpan di direktori root domain, yang adalah public_html.
Terkadang, muncul direktori tambahan ketika Anda mengekstrak backup website. Alih-alih example.com, file website Anda terbuka di example.com/sesuatu.
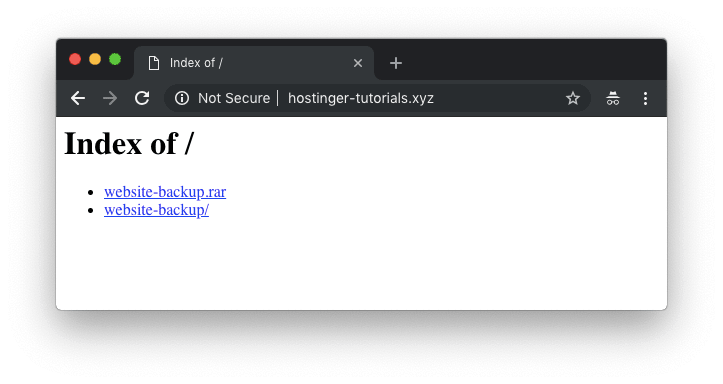
Anda bisa menggunakan File Manager atau FTP untuk memindahkan website dari subfolder ke domain utama. Langkah-langkahnya seperti di bawah ini:
- Buka direktori di mana file Anda tersimpan.
- Pilih semua file, lalu klik kanan, kemudian pilih opsi Movement.
- Atur destinasi ke public_html dan lakukan proses sampai selesai.
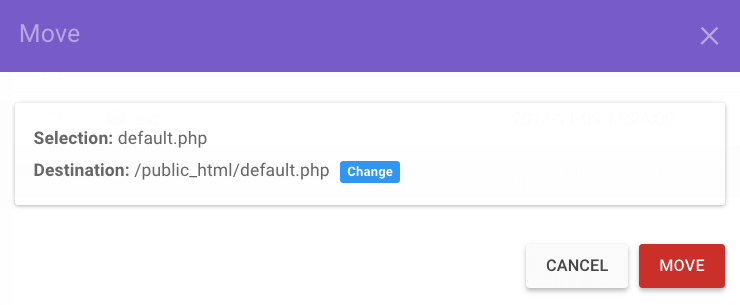
Langkah 5: Mengimpor database MySQL

Jika website punya database, maka Anda juga harus menguploadnya.
Akan tetapi, apabila website tidak punya database MySQL, maka Anda tidak perlu membaca bagian ini.
Berikut langkah-langkah untuk mengimpor database:
- Buat database dan user MySQL baru.
- Buka database yang baru saja dibuat melalui phpMyAdmin.
- Gunakan fitur Import untuk upload file backup.
- Update informasi koneksi database MySQ (misalnya, nama database, host, user, password) yang ada di dalam file konfigurasi.
Untuk informasi yang lebih lengkap, silakan baca tutorial kami yang berjudul cara merestore database dengan menggunakan phpMyAdmin.
Langkah six: Mengecek apakah website berhasil online atau tidak
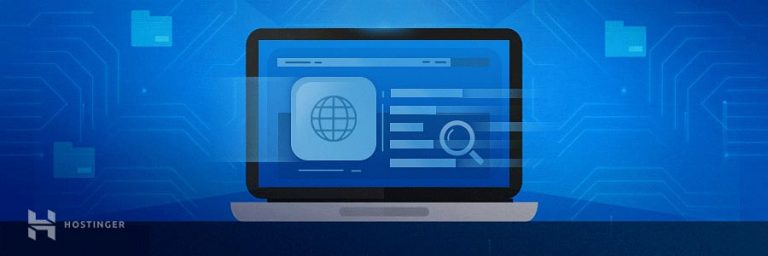
Setelah semua file website berhasil diupload, maka langkah selanjutnya yang harus dilakukan adalah mengecek situsnya apakah bisa online ata tidak. Apabila domain telah diarahkan ke Hostinger, maka yang perlu Anda lakukan hanyalah membuka domain tersebut melalui browser.
Satu hal yang perlu diingat, jika domain baru saja diarahkan ke server kami, maka Anda harus menunggu hingga 24 jam agar DNS bisa sepenuhnya dipropagasi.
Namun, jika domain diarahkan ke provider lain, maka ada beberapa cara untuk mengecek apakah situs dan domain bisa diakses atau tidak:
- Dengan menggunakan file host. Ada file khusus di komputer yang bisa diatur agar bisa meniru perubahan DNS (jika Anda menggunakan MacOS, silakan baca tutorial ini).
- Mengecek ketersediaan tool online. Di internet, ada banyak sekali tool online! Di samping itu, tool online juga bisa digunakan. Cukup paste nama domain dan tool akan melakukan tugasnya.
- Menggunakan plugin browser. Jika Anda setup ekstensi, seperti Virtual Hosts, maka ekstensi tersebut bisa digunakan untuk mengecek perubahan DNS. Dalam hal ini, Anda hanya butuh nama domain dan alamat IP dari akun Anda (A record).
Ikuti semua instruksi dan proses dengan benar agar konten website berhasil online. Namun, jika Anda menemukan masalah, jangan ragu untuk hubungi kami. Kami akan siap membantu 24/7! 😉
Kesimpulan
Selamat! Anda baru saja mempelajari cara upload website. Seperti yang disebutkan di atas, Anda bisa upload website menggunakan FTP client. Namun, file hanya bisa diupload satu per satu dan itu memakan waktu yang cukup lama.
Di sisi lain, tool File Manager sangat berguna untuk mengimpor satu atau dua file dengan cepat, membuat code tweak, atau upload website yang ukurannya tidak lebih dari 256MB.
Apabila Anda ingin membuat web log atau website online shop, maka semua yang diperlukan untuk mengupload proyek Anda ke Www sudah jelas!
Source: https://www.hostinger.co.id/tutorial/cara-upload-website
0 Response to "How to Upload Code to Webhost Hotgator Fps"
Post a Comment